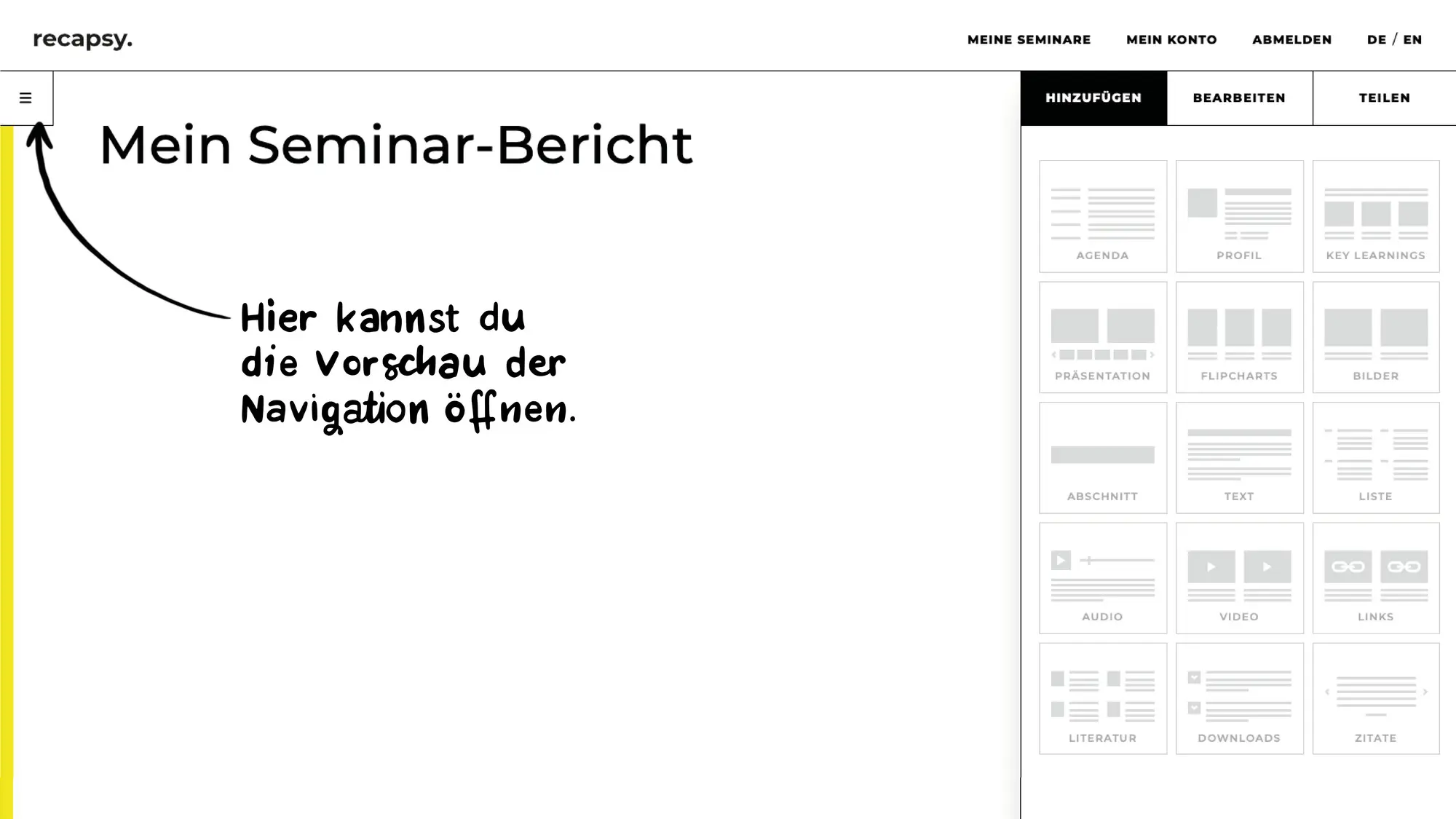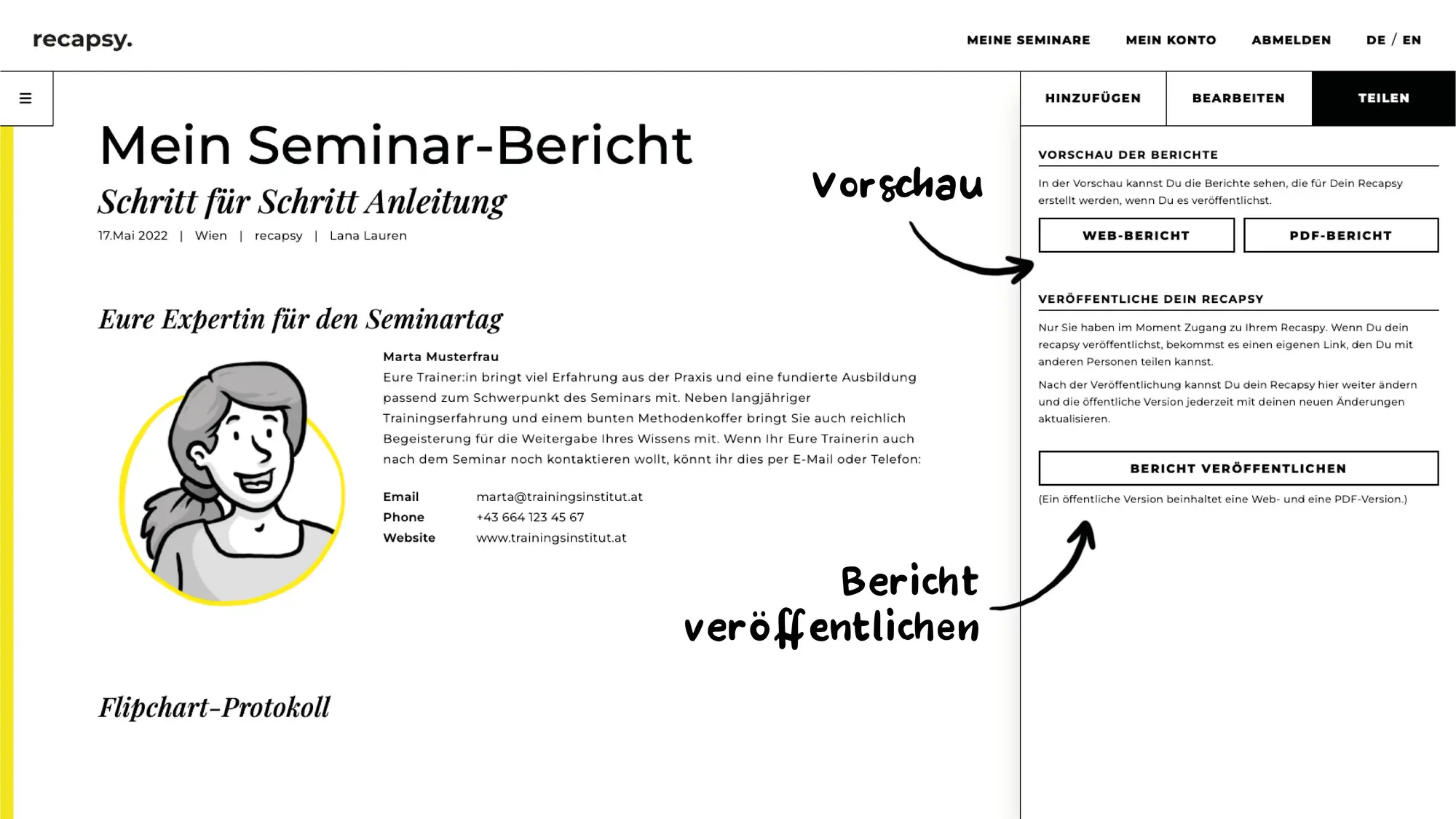Schritt-für-Schritt zu deinem Seminar-Bericht
eine kurze Anleitung
Der Editor
Wenn Du einen neuen Seminar-Bericht erstellst, öffnet sich der Editor. Er besteht aus der Vorschau der Navigation (links), den Inhalten (in der Mitte) und der Seitenleiste (rechts).
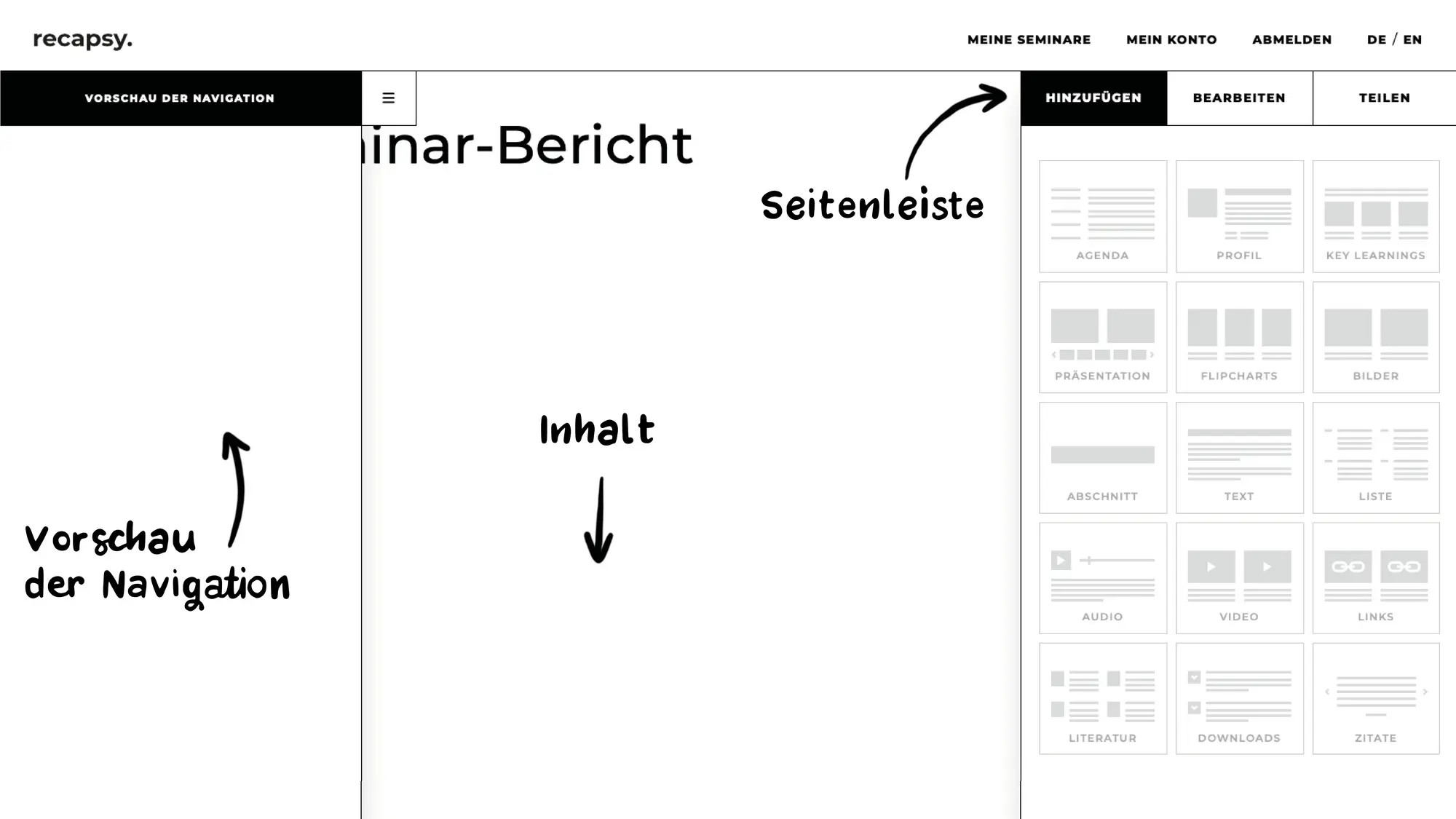
Blöcke hinzufügen
Im Reiter “Hinzufügen” der Seitenleiste kannst Du neue Blöcke hinzufügen. Entweder per drag and drop (an eine beliebige Stelle in Deinem Seminar-Bericht ziehen) oder per Klick (um den Block am Ende einzufügen).
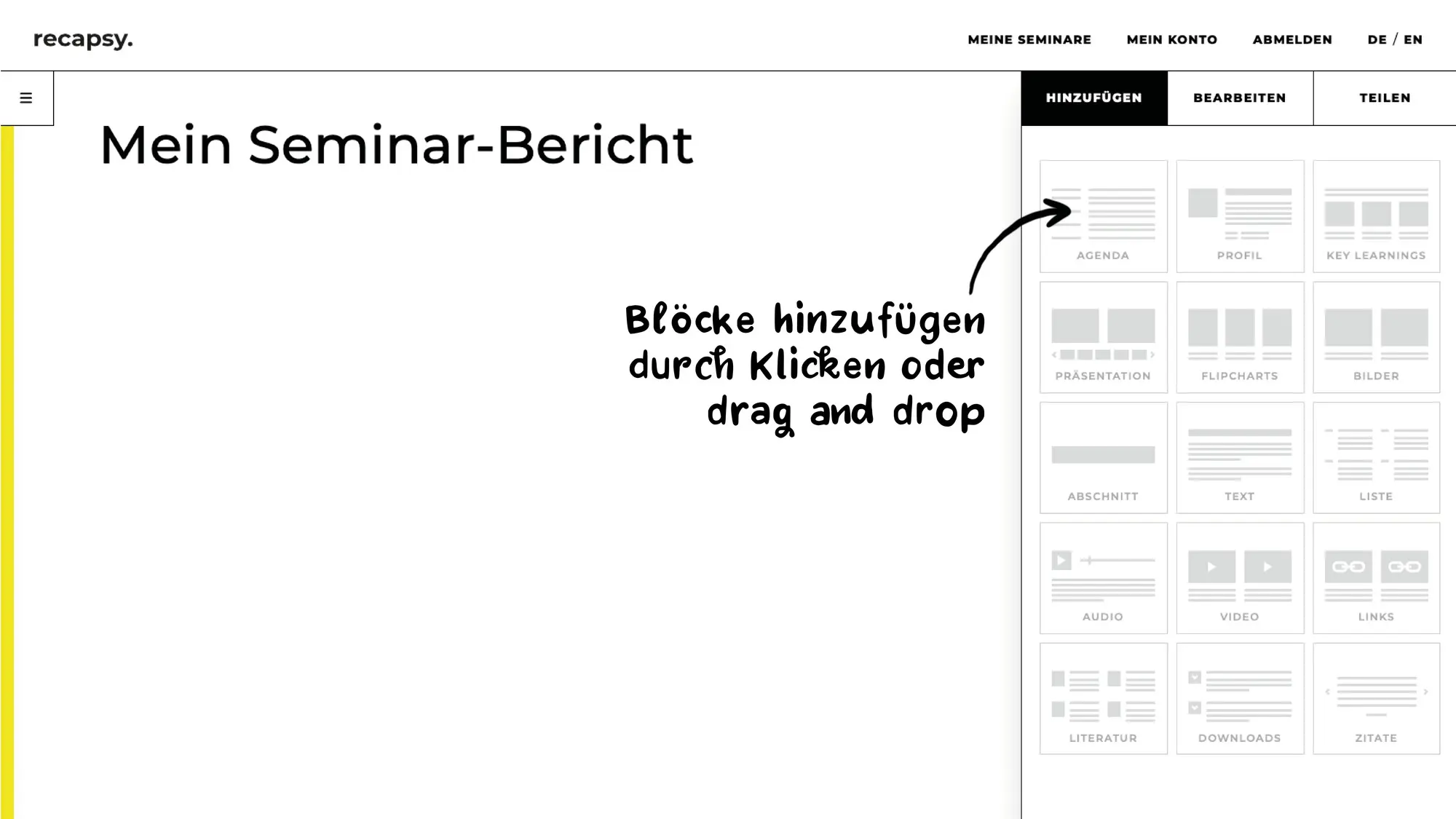
Wenn man mit der Maus über einen Block fährt, wird im oberen rechten Eck des Blocks ein Menü sichtbar. Hier kannst Du den Block verschieben, duplizieren, bearbeiten und löschen.
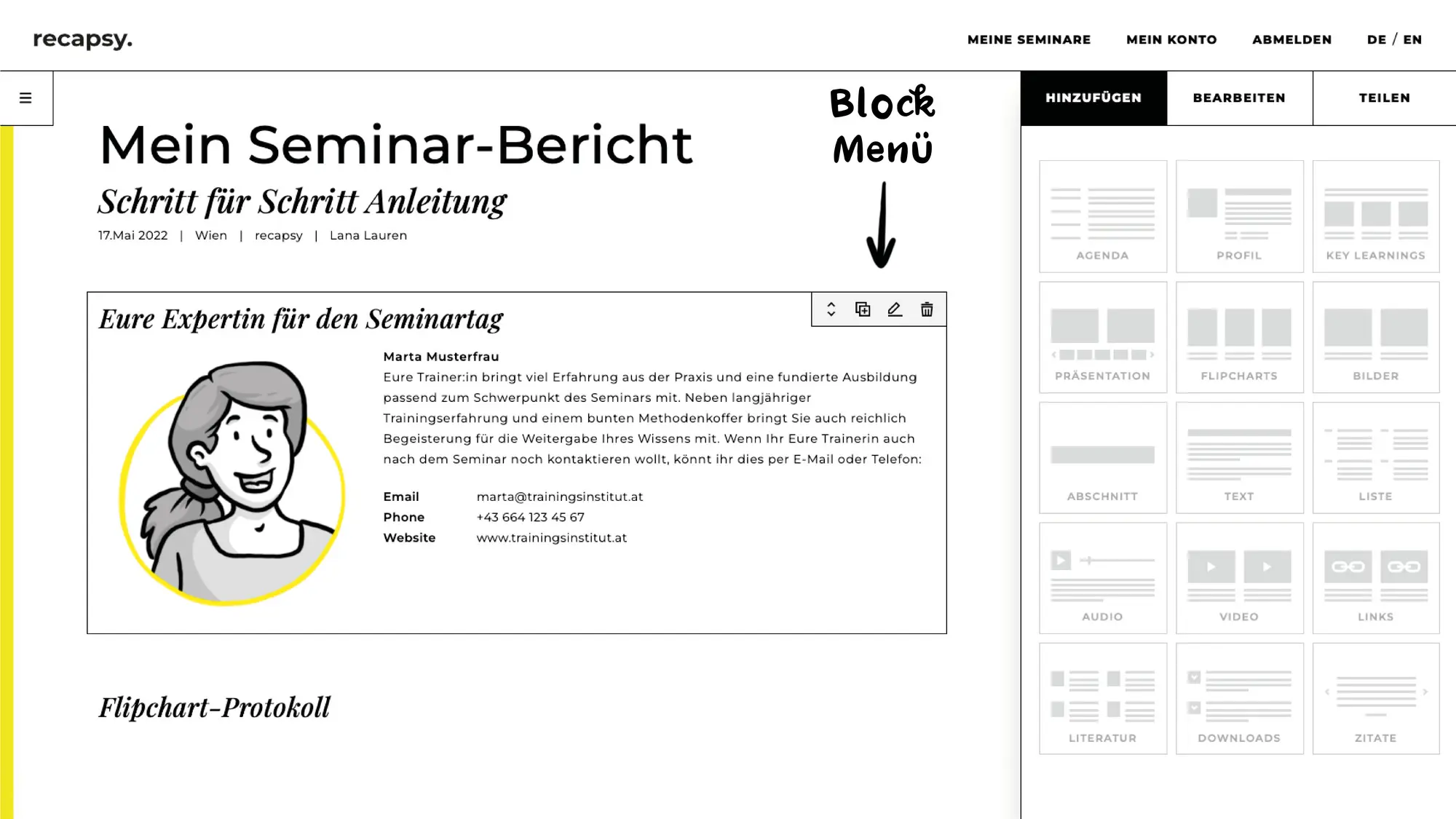
Blöcke bearbeiten
In dem Reiter “Bearbeiten” kannst Du (nachdem Du einen Block ausgewählt, also angeklickt hast) Inhalte hinzufügen, bearbeiten und entfernen. Je nach Block variieren die Elemente, die Du vorfindest. Das können Titel, Text, Bilder, Videos, Audios, Dokumente oder Links sein.
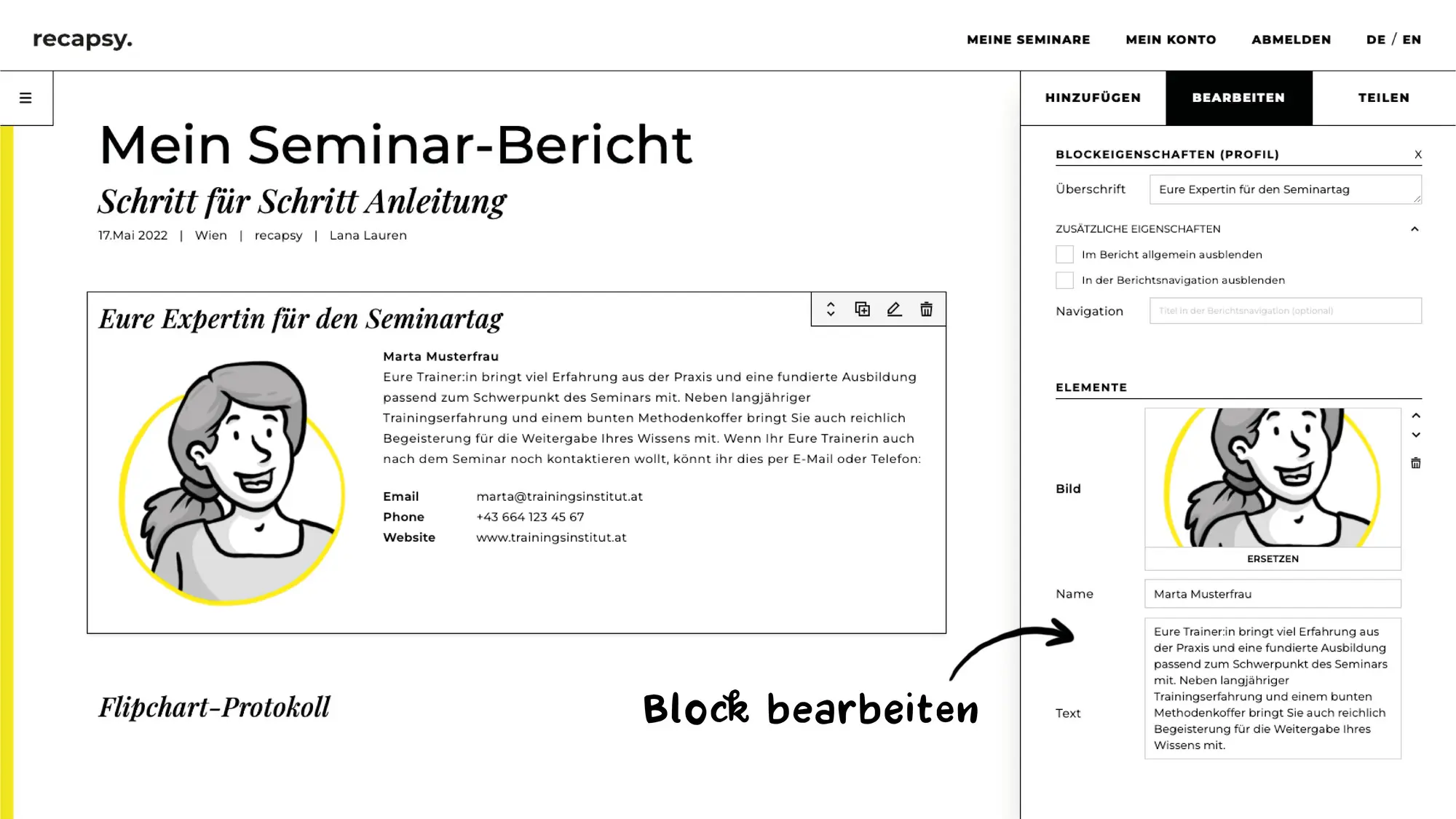
Unter Zusätzliche Eigenschaften (mit dem Pfeil öffnen oder schließen) findest Du zwei Check-Boxen mit denen Du den ausgewählten Block “im Bericht ausblenden” oder “in der Navigation ausblenden” kannst. Wird ein Block im Bericht ausgeblendet, ist er zwar für Dich im Editor sichtbar, wird aber nicht in dem öffentlichen Seminar-Bericht angezeigt. Das kann praktisch sein, wenn Du Inhalte vorbereitest, sie aber nicht gleich, sondern erst zu einem bestimmten Zeitpunkt den Teilnehmer:innen zur Verfügung stellen möchtest. Wird ein Block in der Navigation ausgeblendet, bleibt er weiterhin im Seminar-Bericht sichtbar, wird aber nicht in der Navigation gelistet. Das ist praktisch, wenn Du viele Blöcke hast und die Navigation übersichtlich halten möchtest. Unter den Check-Boxen kannst Du den Titel des Blocks in der Navigation festlegen. Wenn Du in dem Seminar-Bericht selbst einen längeren Titel verwenden willst (z.B. “3 Dinge, die ihr aus dem Seminar mitnehmen sollt”), in der Navigation aber einen anderen (kürzeren) Titel bevorzugst (z.B. “3 Key Learnings”), kannst Du hier festlegen, wie der Block in der Navigation gelistet wird.
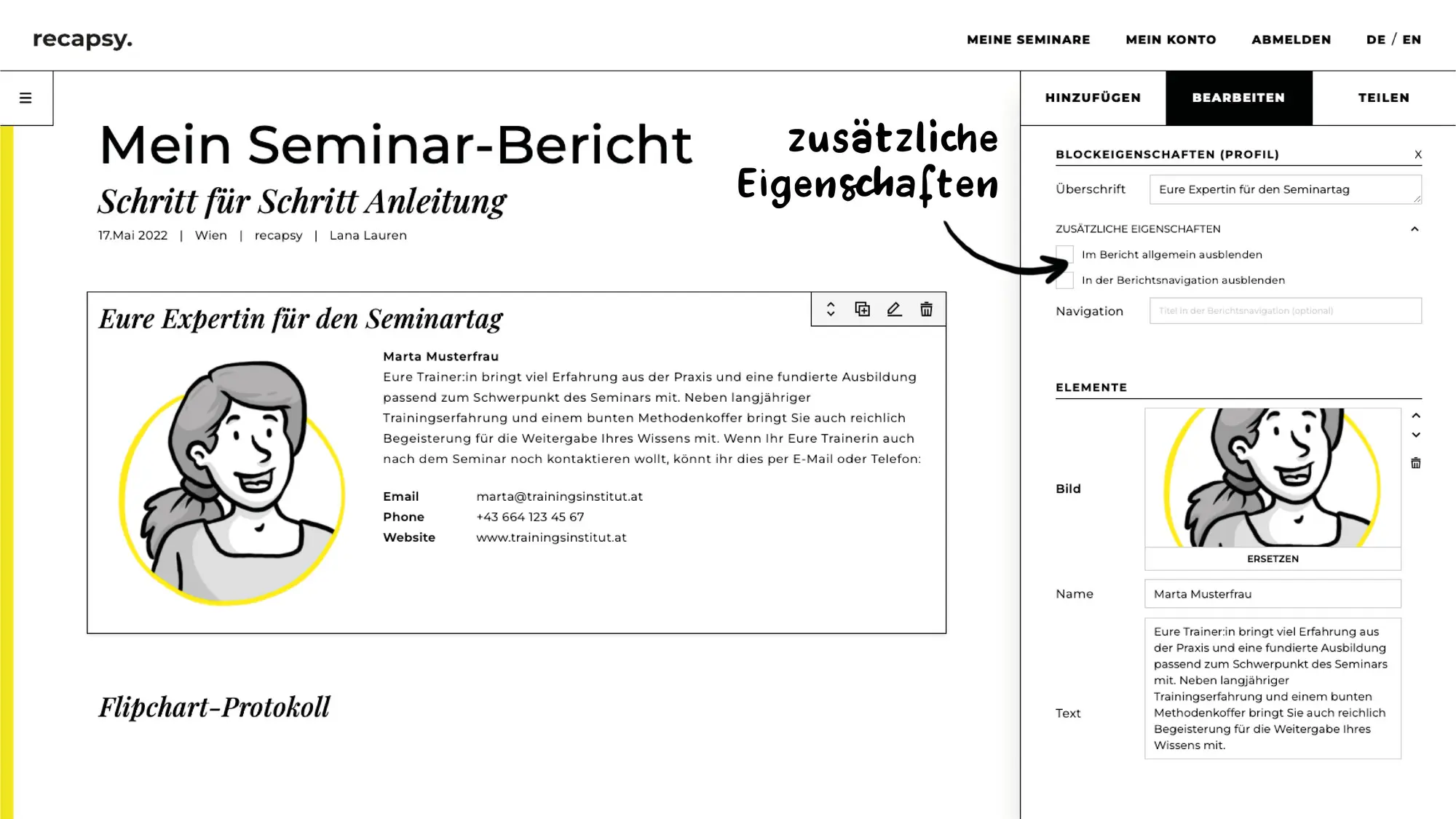
Allgemeine Einstellungen bearbeiten
Ist kein Block ausgewählt (Klick oben auf die Kopfzeile oder auf den Rand außerhalb eines Blocks), kannst Du in dem Reiter “Bearbeiten” Titel, Untertitel, Datum, Ort, Organisation und Trainer:in festlegen. Das ist die Kopfzeile, die ganz oben zu sehen ist.
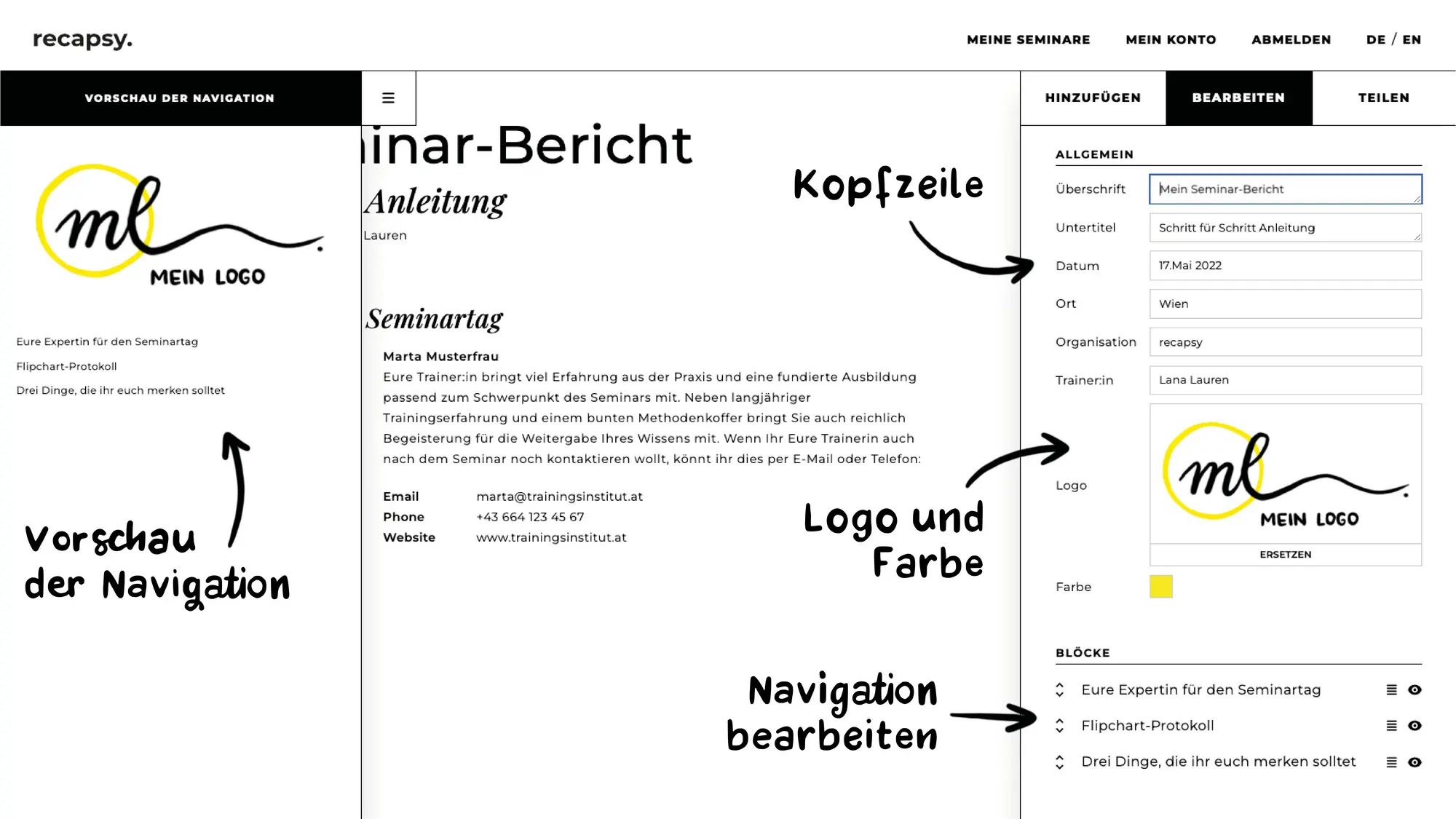
Außerdem kannst Du Dein Logo hochladen und die Farbe (von dem Balken links) ändern um Dein Seminar-Bericht zu individualisieren. Das Logo wird in der Navigation eingebunden. Wenn du es hochgeladen hast, kannst du es in der Vorschau der Navigation links sehen.
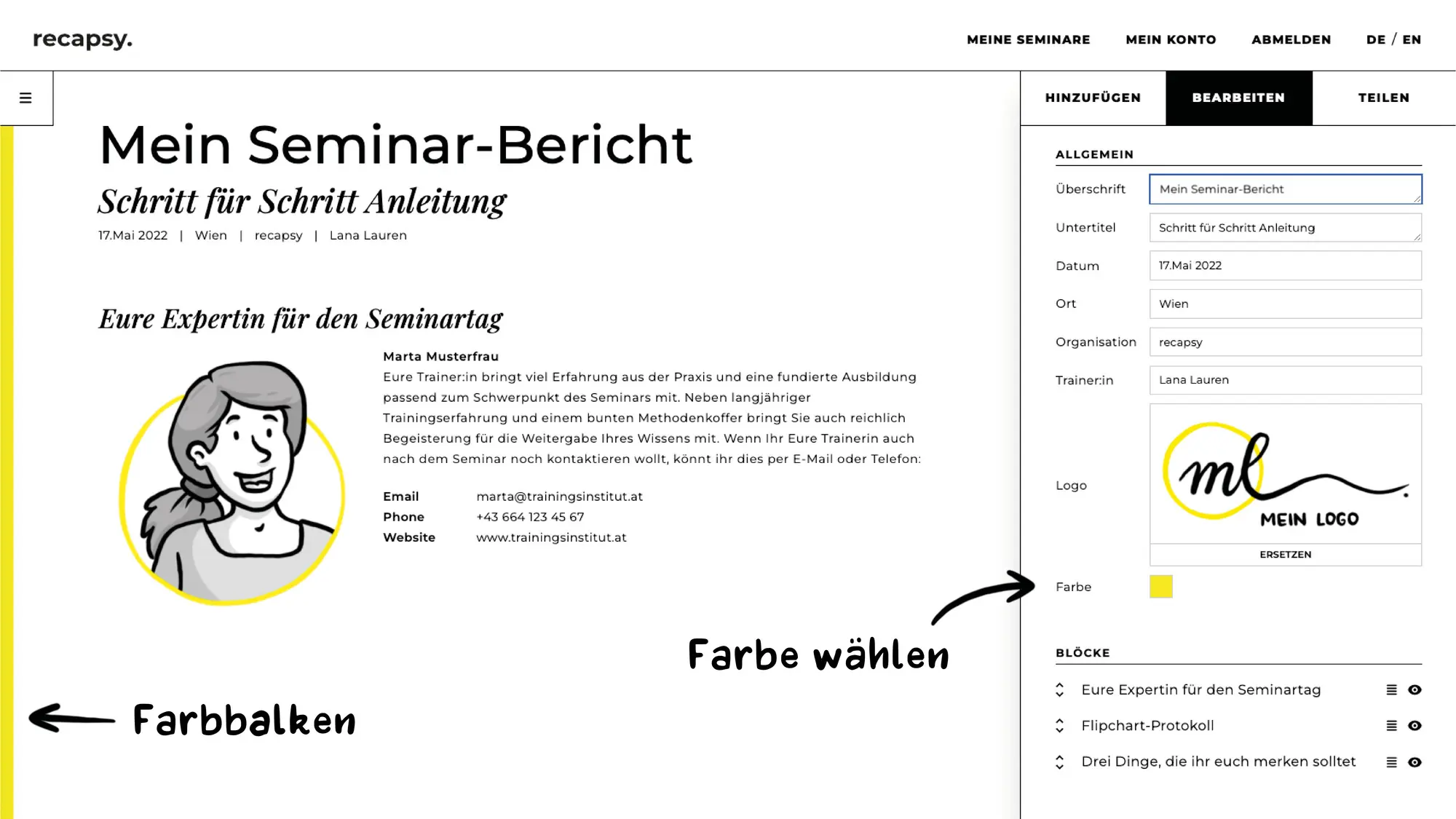
In dem Reiter “Bearbeiten” findest Du ebenfalls eine Liste der Blöcke, die sich in Deinem Seminar-Bericht befinden und den Titel mit dem sie in der Navigation gelistet sind. Hier kannst Du die Reihenfolge der Blöcke verändern (durch Klicken und Ziehen auf das Pfeil-Icon links). Mit dem Auge-Icon kannst Du einen Block im Seminar-Bericht ein- und ausblenden. Dann ist er zwar für Dich im Editor sichtbar, wird aber nicht in dem öffentlichen Seminar-Bericht angezeigt. Das kann praktisch sein, wenn Du Inhalte vorbereitest, sie aber nicht gleich, sondern erst zu einem bestimmten Zeitpunkt den Teilnehmer:innen zur Verfügung stellen möchtest. Neben dem Auge-Icon ist das Navigation-Icon. Mit diesem kannst Du einen Block in der Navigation ein- oder ausblenden. Ist ein Block in der Navigation ausgeblendet, bleibt er weiterhin in dem Seminar-Bericht sichtbar, wird aber nicht in der Navigation gelistet. Das ist praktisch, wenn Du viele Blöcke hast und die Navigation übersichtlich halten möchtest.
Bist Du mit Deinem Seminar-Bericht zufrieden, kannst Du im Reiter “Teilen” den Bericht veröffentlichen (bzw., wenn Du bereits veröffentlicht hast, aktualisieren). Gutes braucht Weile - habe daher etwas Geduld. Das Veröffentlichen kann unter Umständen ein paar Minuten dauern.
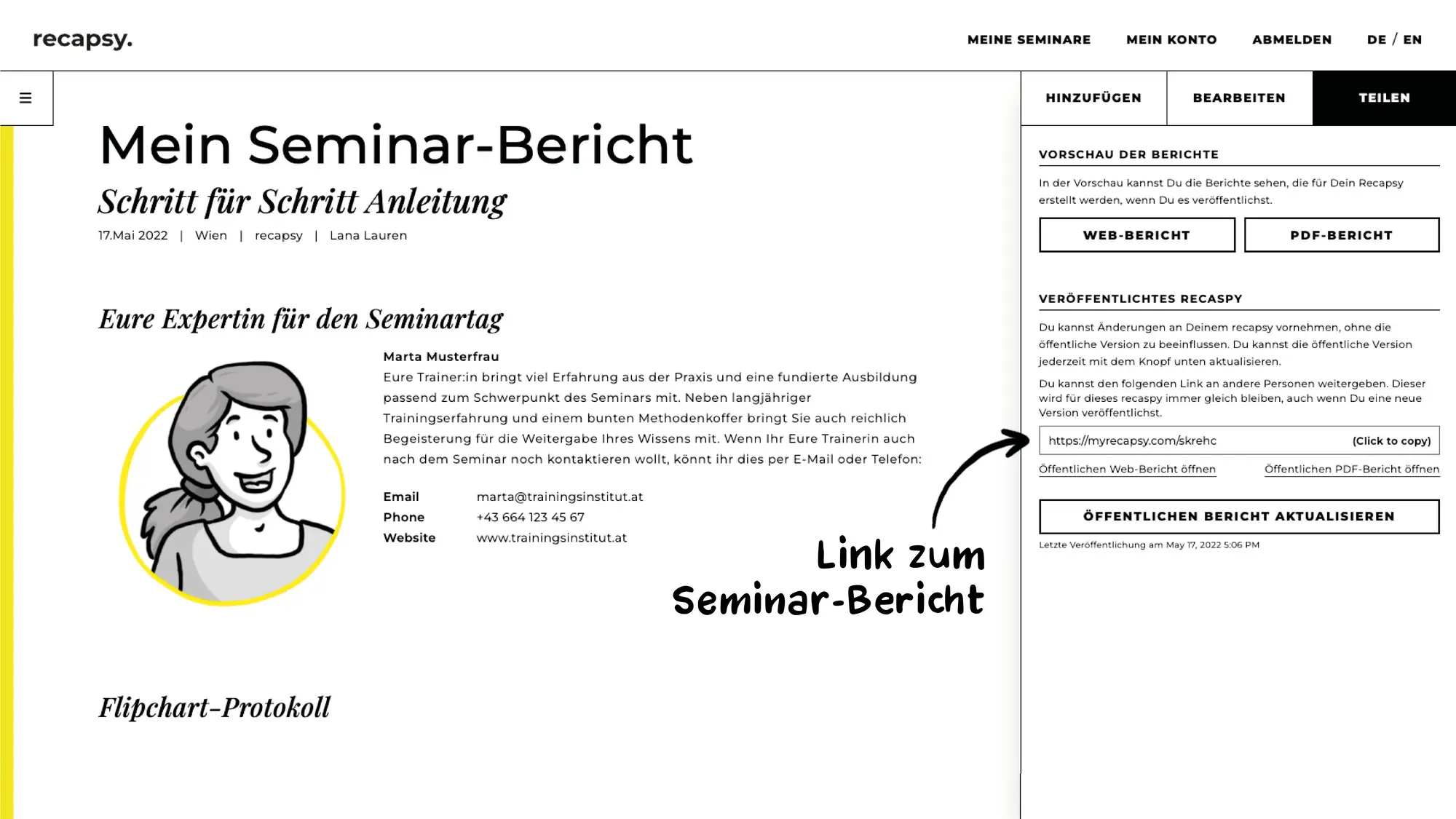
Speichern
Du suchst den Speichern Knopf? Brauchst Du nicht. Deine Änderungen werden immer automatisch gespeichert. Du musst nicht extra klicken. So sparst Du Dir Zeit und brauchst nie Angst haben, dass etwas verloren geht, wenn Du Deinen Seminar-Bericht schließt.
Meine Seminare
Im Menü oben findest Du “Meine Seminare”. Hier sind all Deine Seminar-Berichte gesammelt. Du kannst die Daten der Kopfzeile in der Übersicht bearbeiten, bestehende Seminar-Berichte löschen oder duplizieren und neue Seminar-Berichte anlegen.
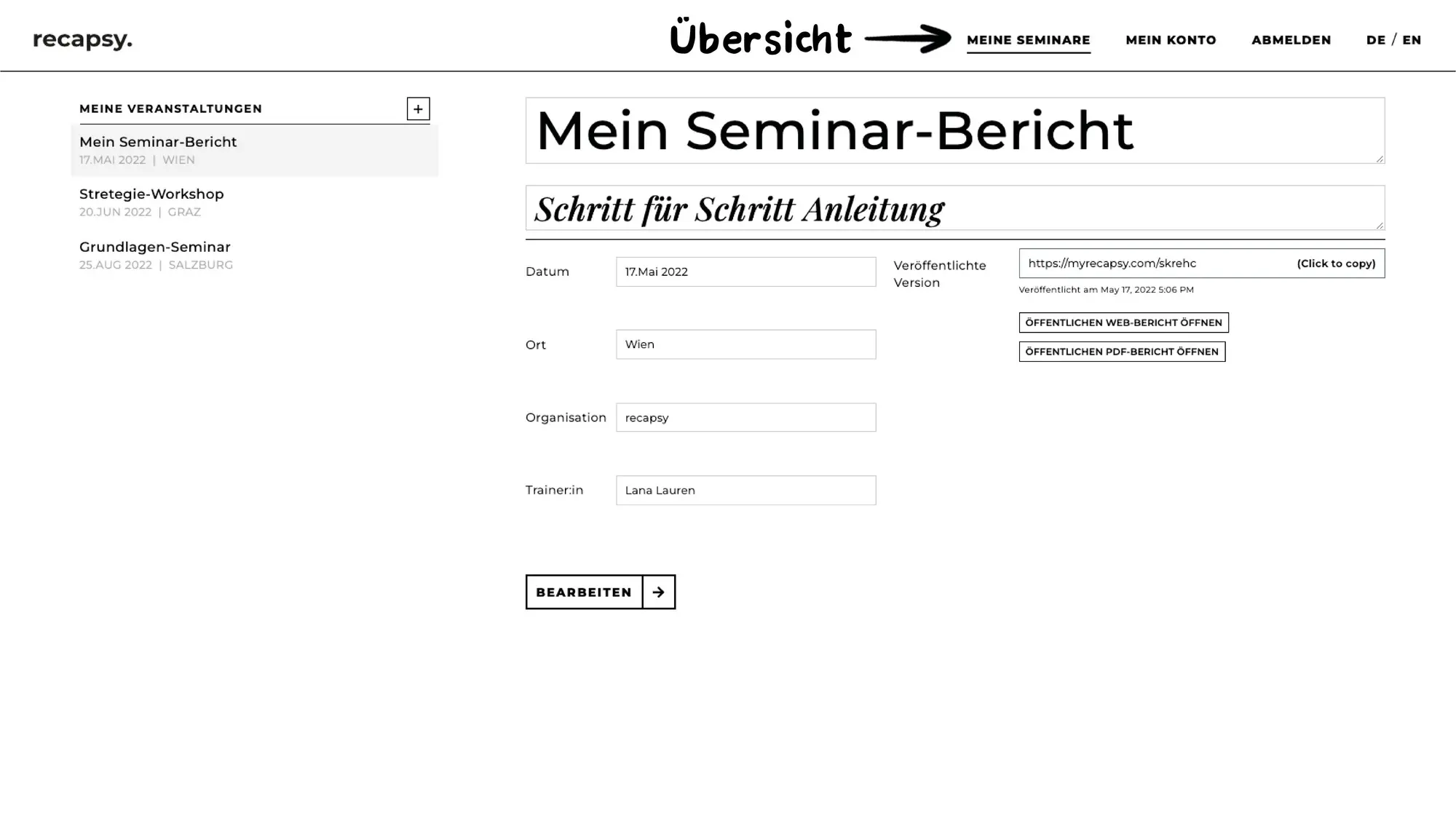
Mein Konto
Unter “Mein Konto” findest Du Deine Nutzerdaten. Profil - Hier kannst Du Deinen Vor- und Nachnamen aktualisieren und den Namen Deines Unternehmens oder Deiner Organisation eingeben. E-Mail - Falls sich Deine E-Mail Adresse geändert hat, kannst Du unter “Mein Konto” - “E-Mail” Die E-Mail Adresse, mit der Du Dich bei recapsy anmelden kannst, aktualisieren. Passwort - Unter “Mein Konto” - “Passwort” kannst Du Dir bei Bedarf ein neues Passwort aussuchen und das aktuelle Passwort ändern.
Abmelden
Wenn Du fertig bist mit dem Bearbeiten Deines Seminar-Berichts, kannst Du Dich hier abmelden.
Sprache wählen
Rechts im Menü findest Du die Möglichkeit die Sprache zu ändern und von Deutsch zu Englisch zu wechseln (oder umgekehrt).