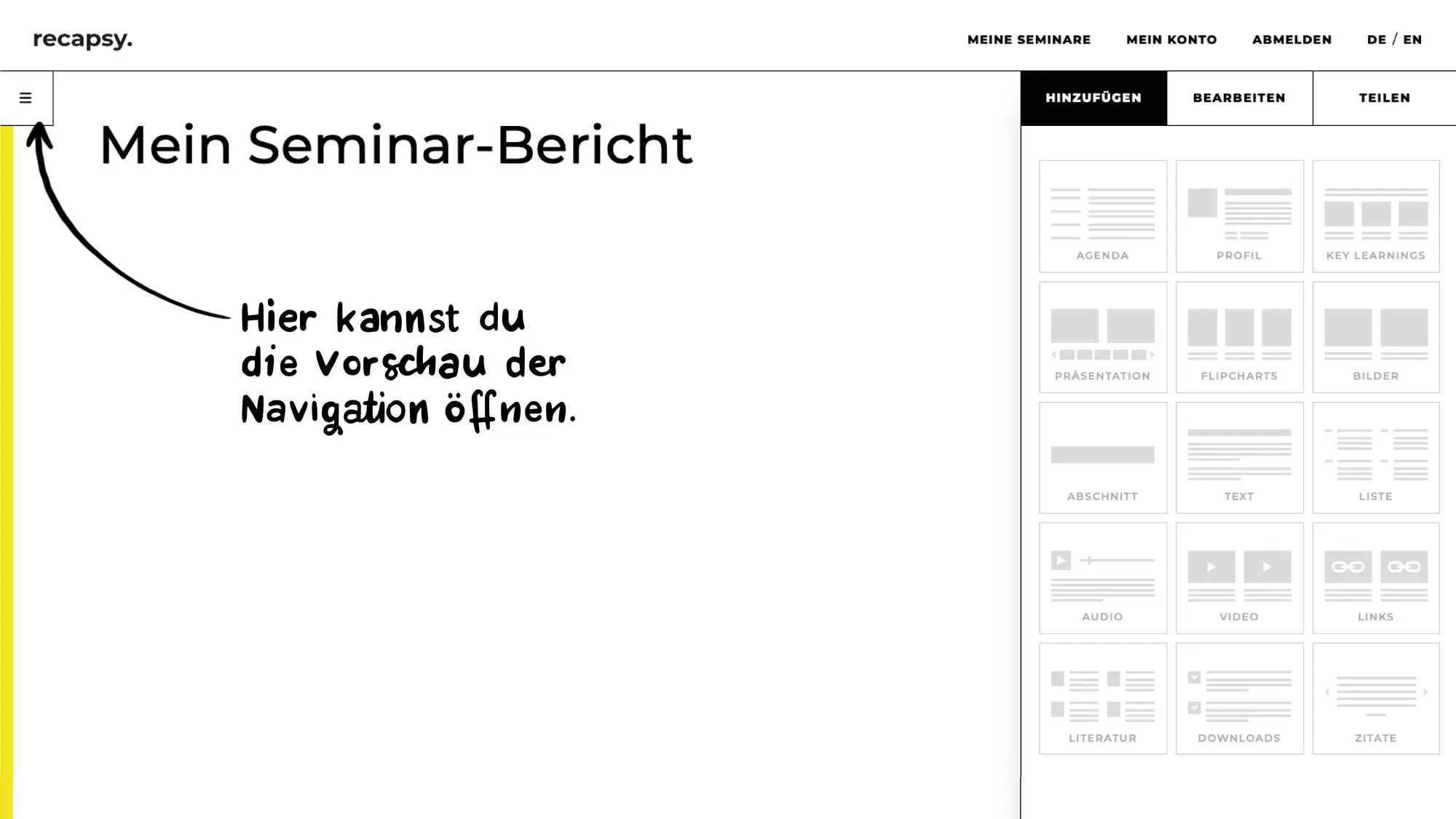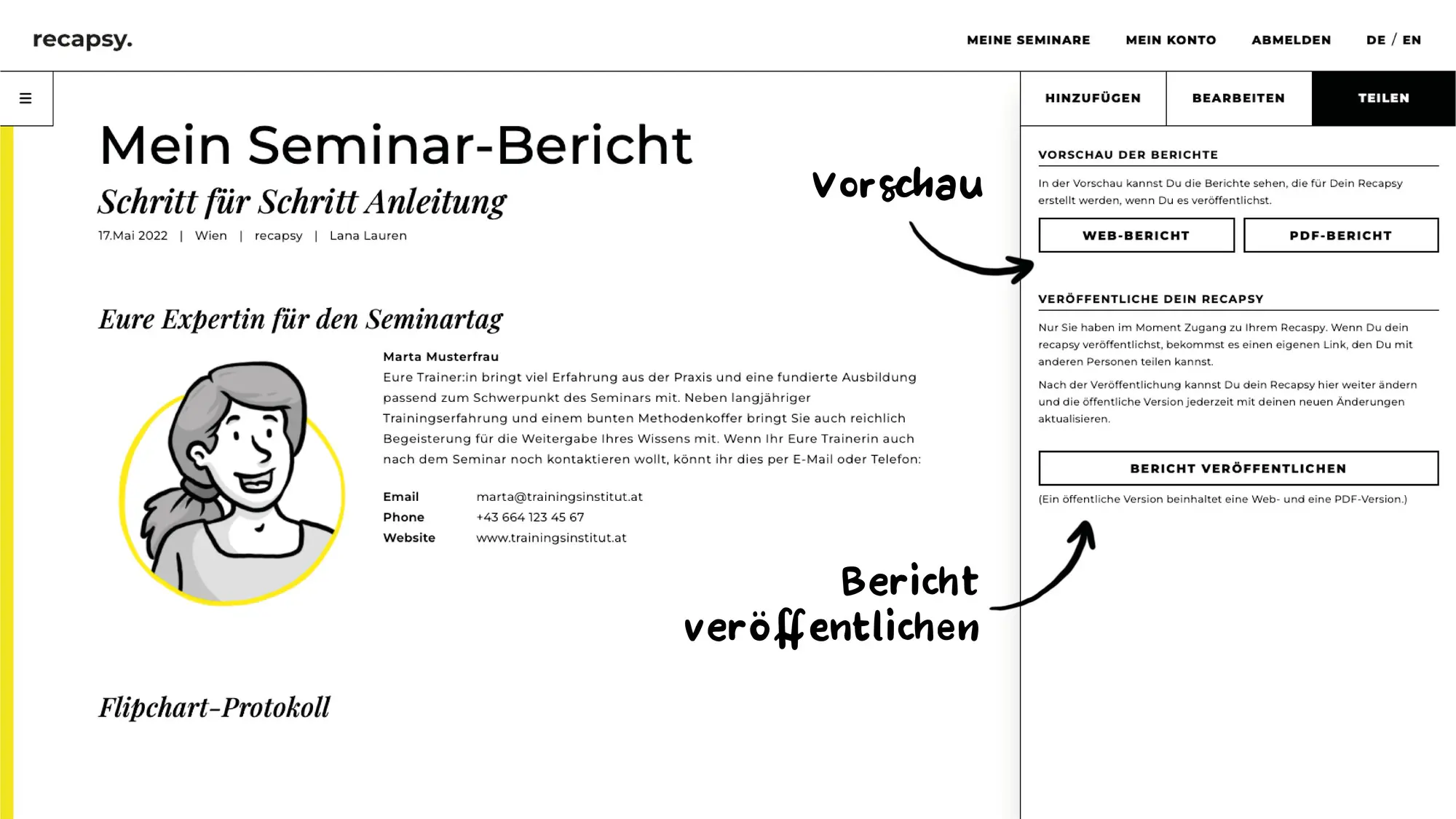Step-by-step to your workshop report
a short guide
The editor
If you create a new workshop report, the editor opens. It consists of the navigation preview (left), the content (middle) and the sidebar (right).
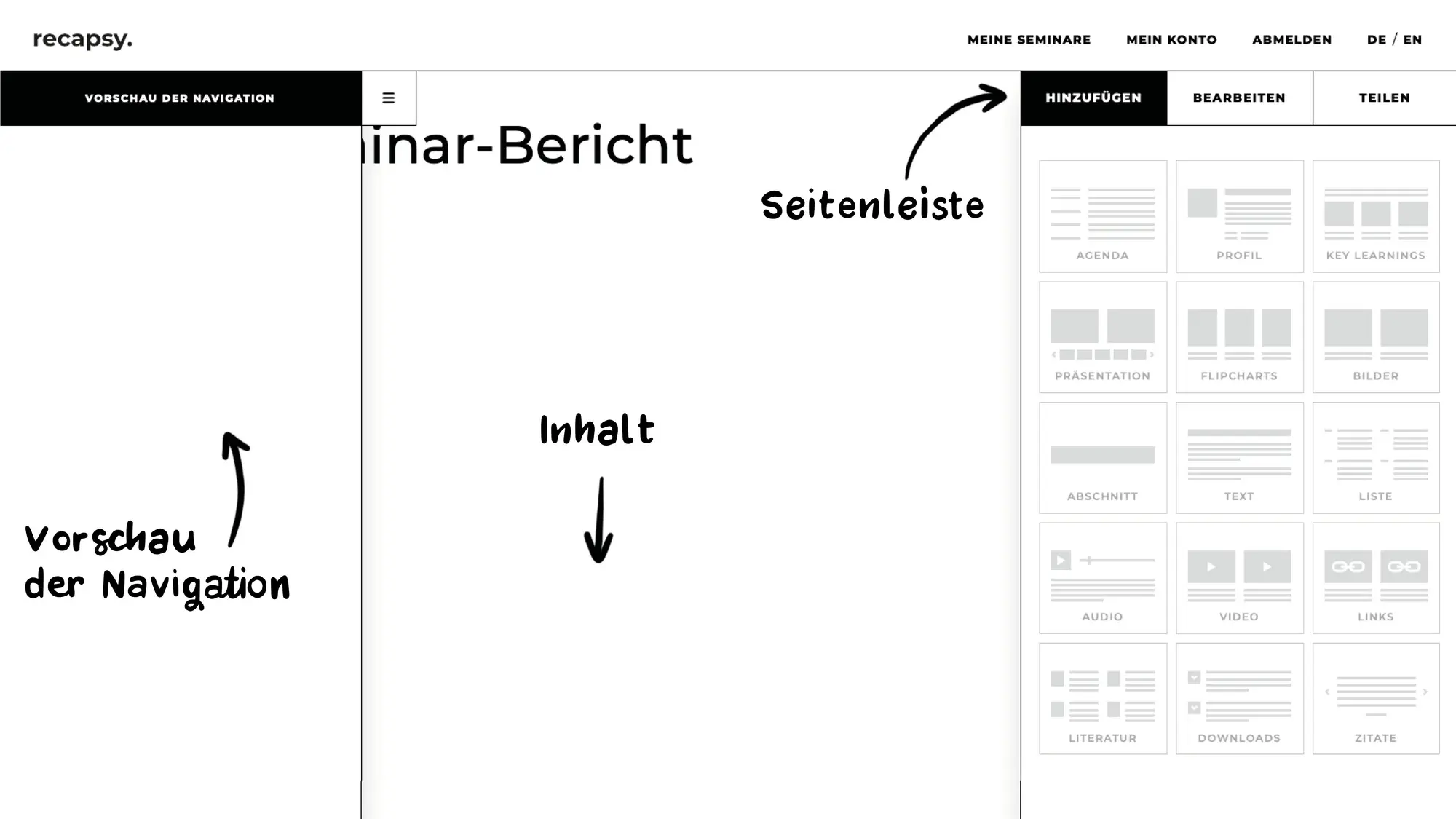
Add blocks
You can add new blocks in the “Add” tab of the sidebar. Either by drag and drop (to any position in your workshop report) or by click (to insert the block at the end).
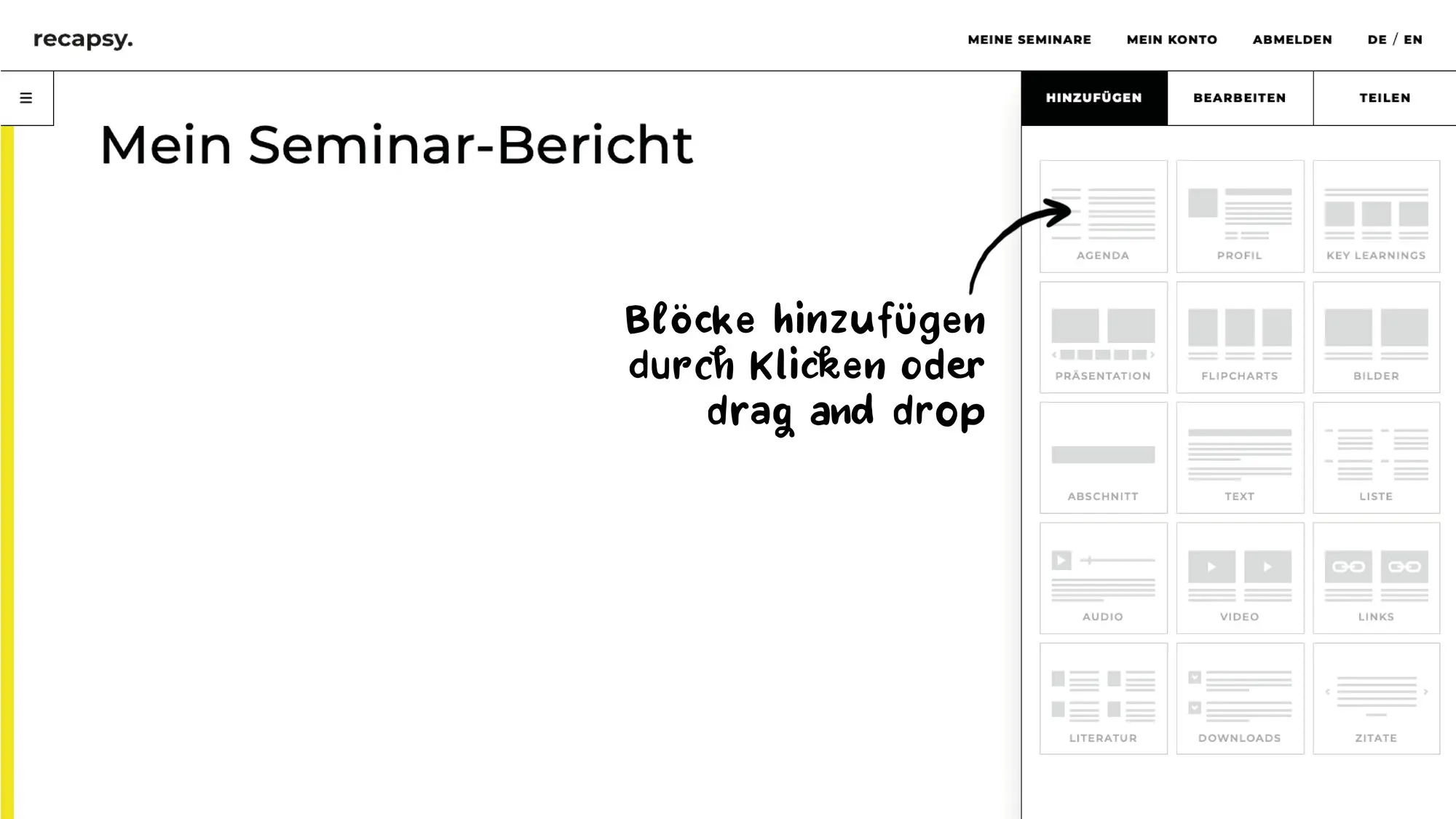
If you hover the mouse over a block, a menu will become visible in the upper right corner of the block. Here you can move, duplicate, edit and delete the block.
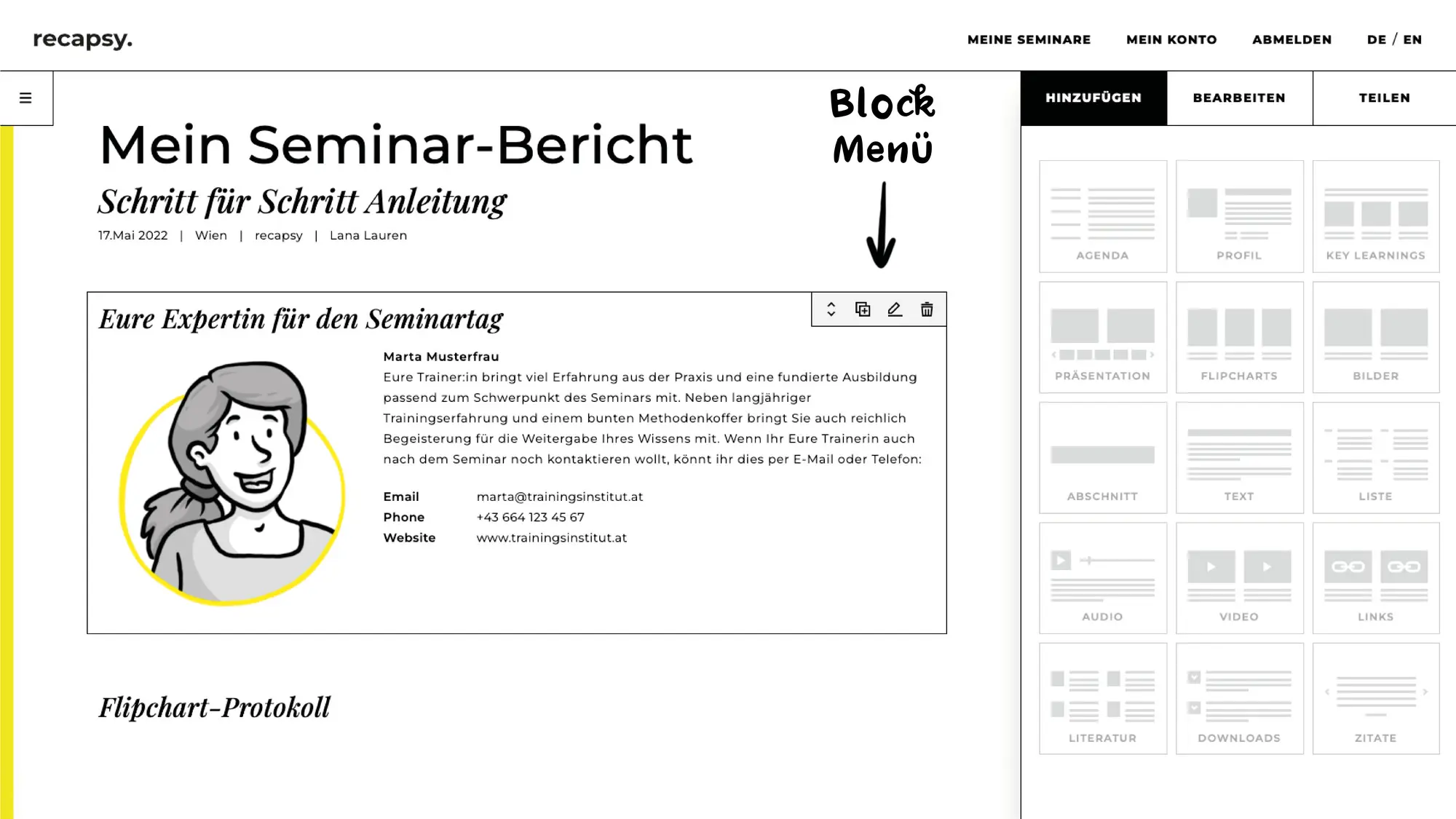
Edit blocks
In the “Edit” tab you can add, edit and remove content (after you have selected, i.e. clicked on) a block. Depending on the block, the elements you will find will vary. This can be titles, text, images, videos, audios, documents or links.
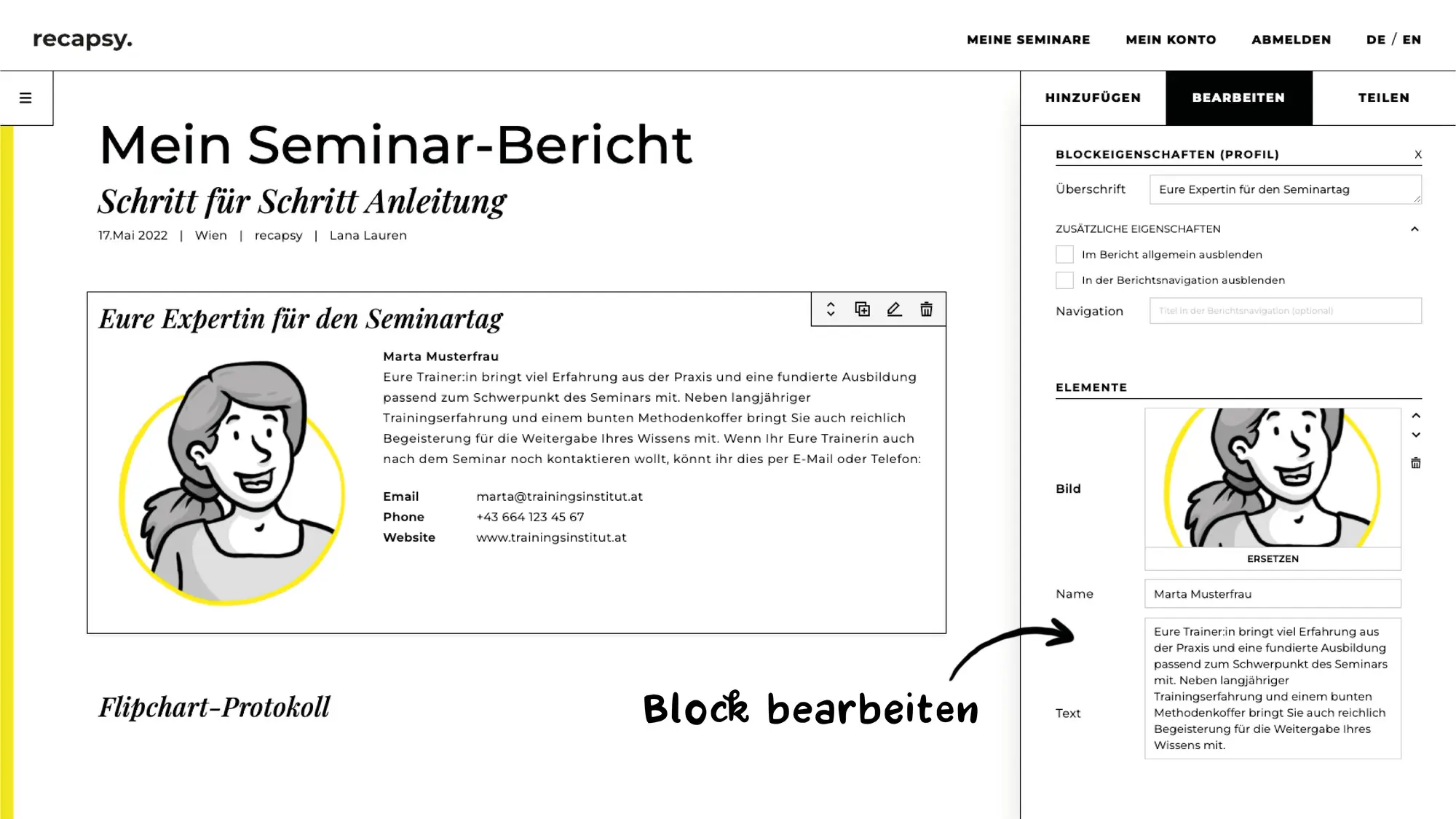
Under Additional Properties (open or close with the arrow) you will find two check boxes with which you can "Hide in the report" or "Hide in the navigation" the selected block. If a block is hidden in the report, it will be visible to you in the editor, but will not be displayed in the public workshop report. This can be useful if you are preparing content but do not want to make it available to the participants right away, but only at a certain point in time. If a block is hidden in the navigation, it remains visible in the workshop report, but is not listed in the navigation. This is useful if you have a lot of blocks and want to keep the navigation clear. Under the check boxes you can set the title of the block in the navigation. If you want to use a longer title in the workshop report itself (e.g. “3 things to take away from the workshop”), but prefer a different (shorter) title in the navigation (e.g. “3 Key Learnings”), you can Here you define how the block is listed in the navigation.

Edit general settings
If no block is selected (click on the header or on the border outside of a block), you can set the title, subtitle, date, location, organization and trainer in the “Edit” tab. This is the header that's at the top.
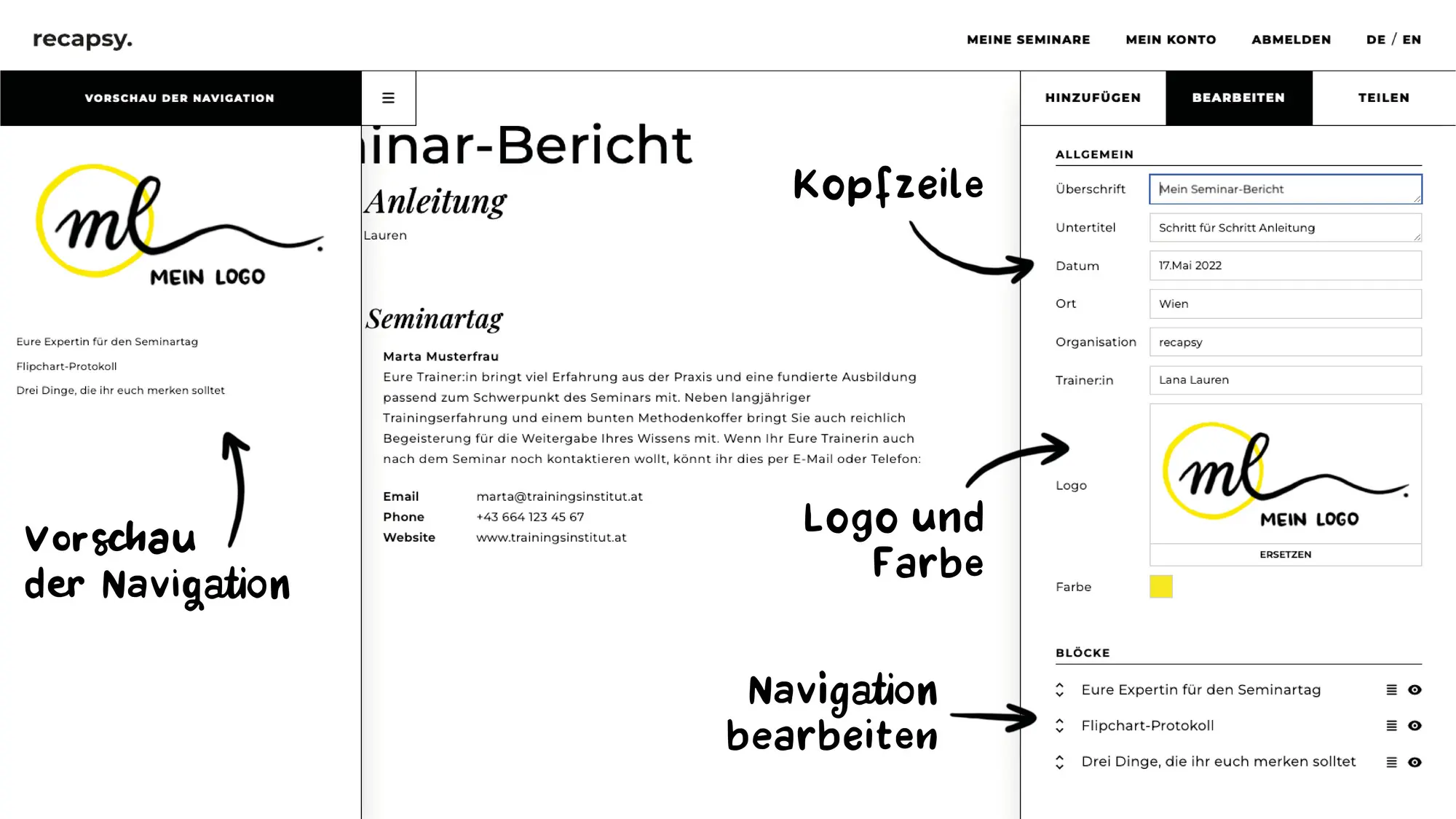
You can also upload your logo and change the color (of the bar on the left) to customize your workshop report. The logo is integrated in the navigation. Once you've uploaded it, you can preview it in the navigation on the left.
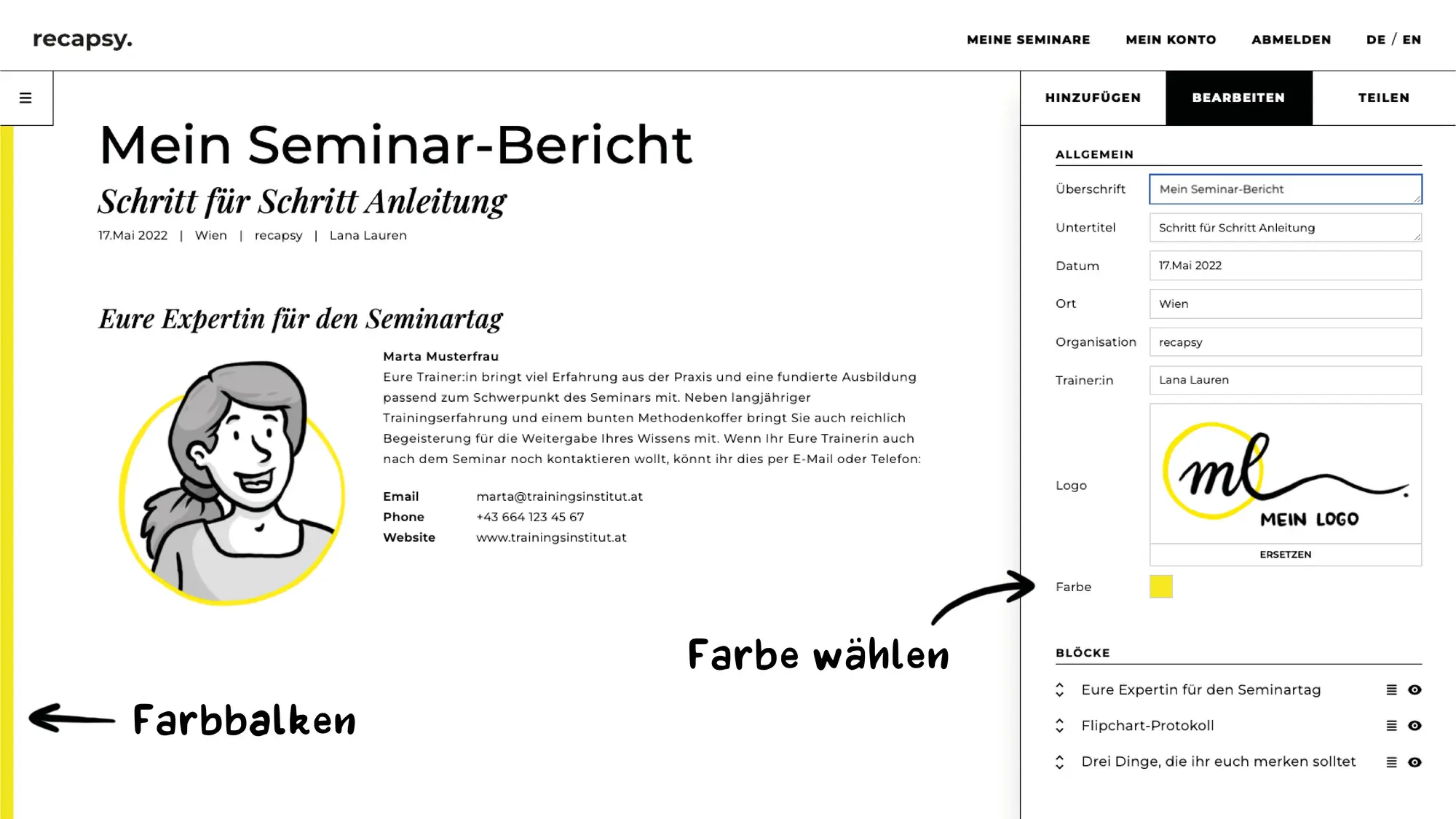
In the "Edit" tab you will also find a list of the blocks that are in your workshop report and the title with which they are listed in the navigation. Here you can change the order of the blocks (by clicking and dragging on the arrow icon on the left). With the eye icon you can show and hide a block in the workshop report. Then it is visible to you in the editor, but is not displayed in the public workshop report. This can be useful if you are preparing content but do not want to make it available to the participants right away, but only at a certain point in time. Next to the eye icon is the navigation icon. With this you can show or hide a block in the navigation. If a block is hidden in the navigation, it remains visible in the workshop report but is not listed in the navigation. This is useful if you have a lot of blocks and want to keep the navigation clear.
If you are satisfied with your workshop report, you can publish the report (or, if you have already published it, update it) in the "Share" tab. Good things take time - so be patient. Publishing may take a few minutes.
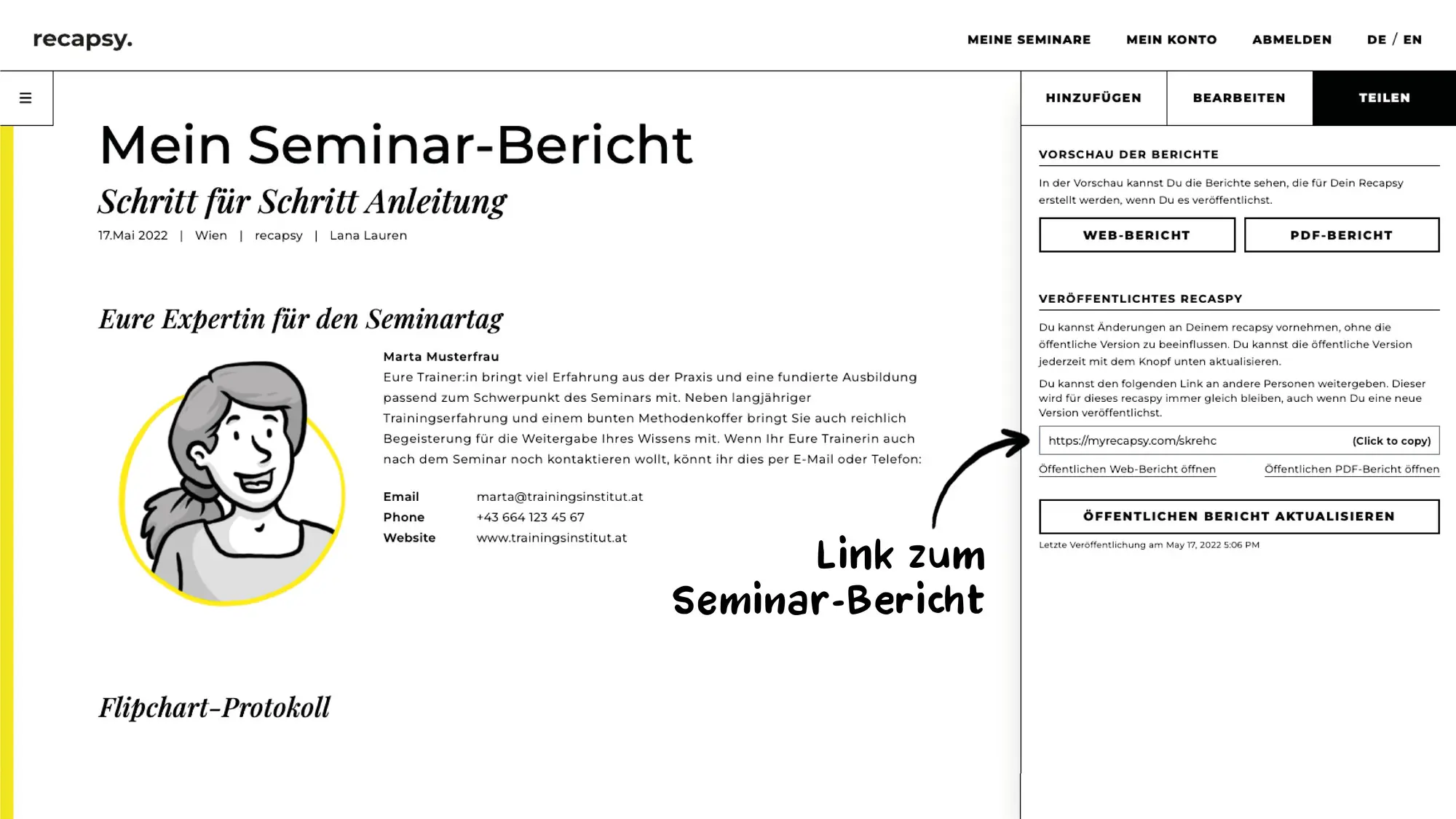
Save
Are you looking for the save button? Do not you need. Your changes are always saved automatically. You don't have to click extra. This saves you time and you never have to worry that something will be lost when you close your workshop report.
My workshops
In the menu above you will find "My workshops". All your workshop reports are collected here. You can edit the header data in the overview, delete or duplicate existing workshop reports and create new workshop reports.
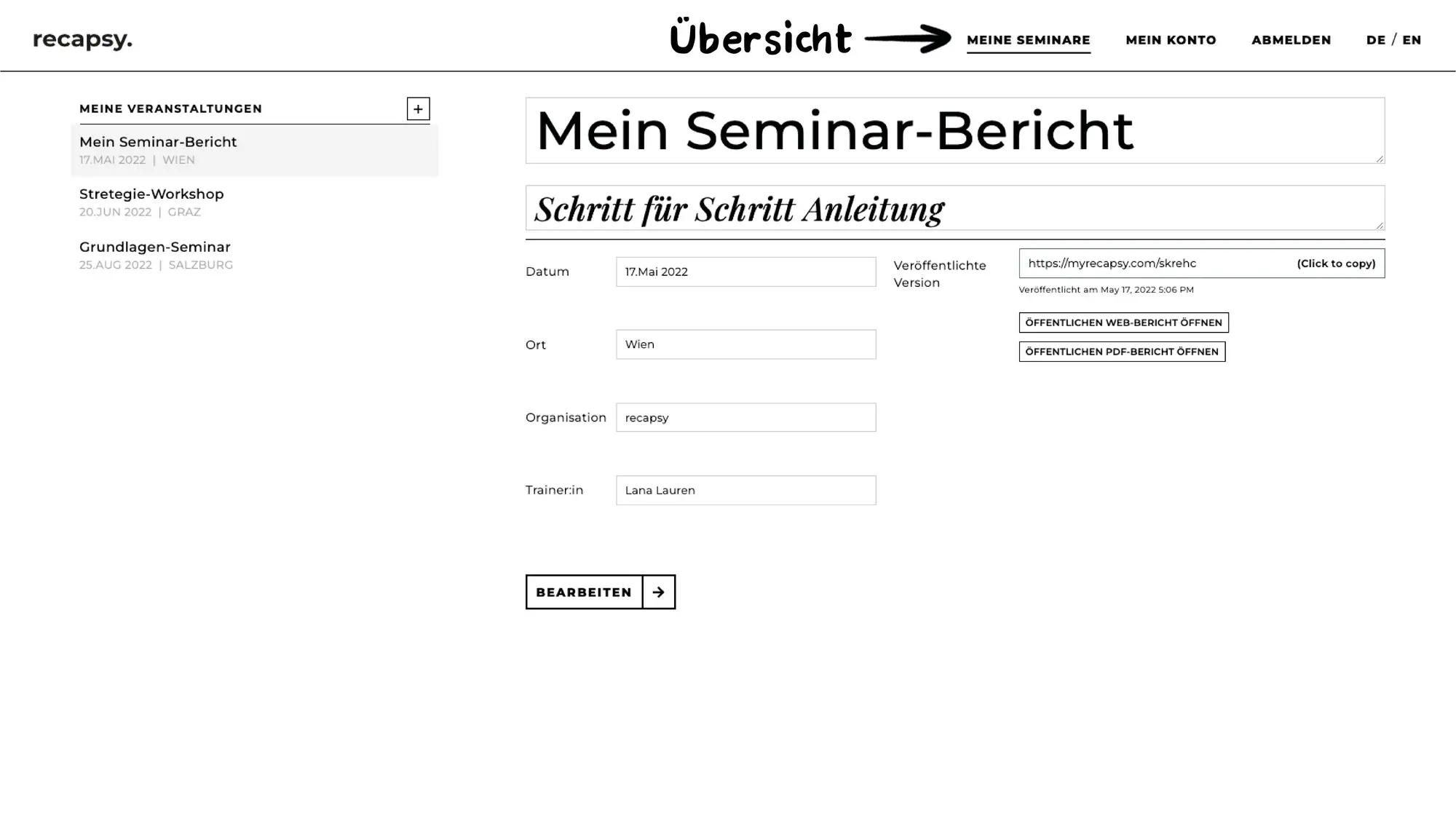
My account
Your user data can be found under "My Account". Profile - Here you can update your first and last name and enter the name of your company or organization. E-mail - If your e-mail address has changed, you can go to "My Account" - "E-Mail" The e-mail address with which you can log into recapsy. Password - Under "My Account" - "Password" you can choose a new password if necessary and change the current password.
Sign out
When you have finished editing your workshop report, you can sign out here.
Choose language
On the right in the menu you will find the option to change the language and switch from German to English (or vice versa).